Ein Dokument erstellen
Wenn Sie ein neues Dokument erstellen, brauchen Sie nicht mehr das entsprechende Windows-Programm zu starten. Sie können das Dokument direkt im Dokumentenmanagement anlegen, das zuständige Anwendungsprogramm startet dann automatisch.
Ein Beispiel: Sie möchten einen neuen Brief an einen Kunden schreiben. Im Hauptmenü wählen Sie den Befehl Erstellen | Neu | Dokument, das Eingabefenster für neue Dokumente wird geöffnet. Anhand des Dokumenttyps wird jetzt das zuständige Windows-Programm ausgewählt, mit welchem das neue Dokument erstellt wird. Im Feld Vorlagendatei können Sie eine Vorlage für den neuen Brief auswählen. Das neue Dokument erhält einen Namen und wird einem Projekt zugeordnet. Um den Dateinamen brauchen Sie sich nicht zu kümmern. Sobald Sie auf OK klicken wird die Textverarbeitung gestartet und der Brief ggf. mit der Vorlagendatei vorbereitet. Der Brief wird erstellt, ausgedruckt und schließlich gespeichert. Sie können jetzt noch für sich oder Ihre Kollegen eine Tätigkeit erfassen.
Wenn Sie später wieder auf diesen Brief zugreifen möchten, können Sie das Dokument anhand der Archivattribute oder mit Hilfe des Volltextindex suchen. Wenn Sie z. B. einen Projektnamen angeben, werden alle Dokumente (Briefe, Tabellen, Zeichnungen, usw.) dieses Projekts in der Tabelle gezeigt. Ein Doppelklick auf den Brief startet wiederum die Textverarbeitung und öffnet den Brief.
Ausführliches Beispiel
Einen neuen Brief schreiben.
1.Wählen Sie bitte den Menübefehl Erstellen | Neu | Dokument. Das Eingabefenster für neue Dokumente wird geöffnet:
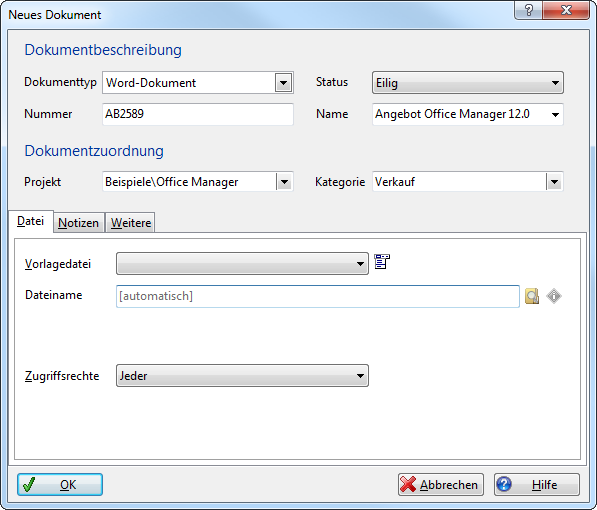
2.Dokumenttyp: Wählen Sie das zuständige Anwendungsprogramm, in diesem Fall Ihre Textverarbeitung aus der Liste Dokumenttyp. Im Feld Vorlage können Sie eine Dokumentvorlage für den neuen Brief auswählen.
3.Dokumentattribute festlegen: Geben Sie bitte die gewünschten Attribute, wie Nummer, Name, Projekt und Kategorie ein. Zum Bearbeiten der Auswahllisten klicken Sie bitte mit der rechten Maustaste auf das Kombinationsfeld und wählen im lokalen Menü den Befehl Auswahlliste.
Tipp: Sie können beliebige Attribute definieren. Siehe auch Felder definieren.
4.Klicken Sie jetzt bitte auf OK. Die Textverarbeitung wird gestartet und das Dokument als Kopie der gewählten Vorlage erstellt. Sie können jetzt den Brief verfassen, ausdrucken und speichern, der Dateiname ist bereits vergeben.
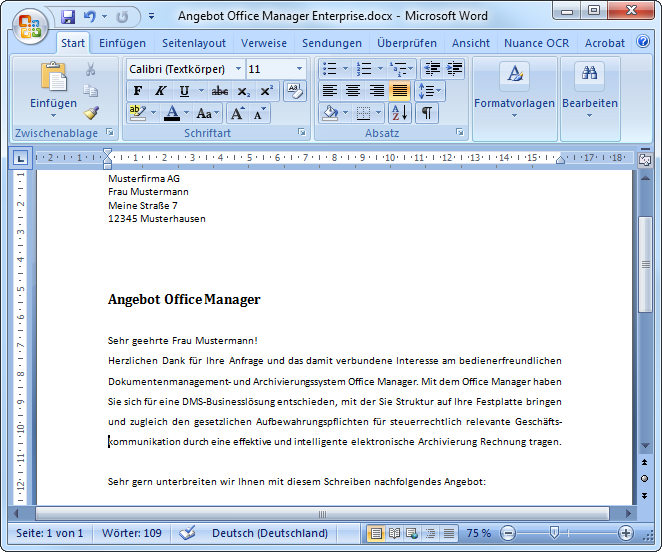
5.Eventuell möchten Sie jetzt noch für sich oder Ihre Kollegen eine Tätigkeit erfassen. Wählen Sie dazu im Hauptmenü den Befehl Erstellen | Neu | Aufgabe.
6.Wenn Sie später auf diesen Brief zugreifen möchten, geben Sie einfach die gesuchten Attribute in den primären Suchfeldern (Eingabefelder oberhalb der Dokumenttabelle) ein:
Wenn Sie z. B. einen Projektnamen angeben, werden alle Dokumente (Briefe, Tabellen, Zeichnungen, usw.) des Projekts in der Tabelle gezeigt. Für eine Suche im Volltextindex geben Sie bitte die entsprechenden Wörter im Eingabefeld Volltext ein.
Ein Doppelklick auf den Brief startet wiederum die Textverarbeitung und öffnet den Brief.
Siehe auch