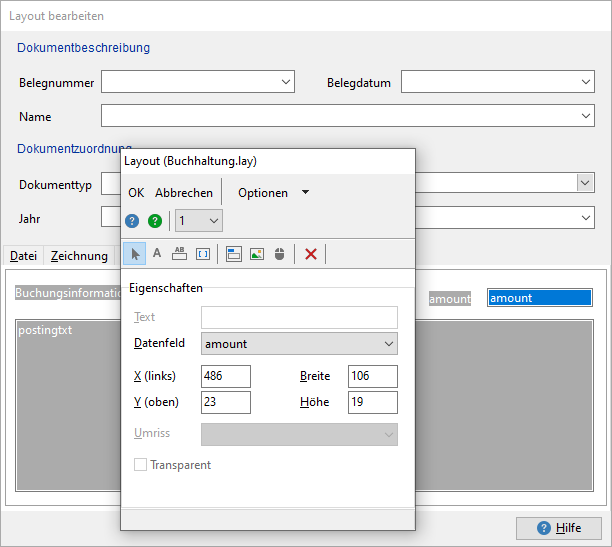Layout-Designer
Sie können die Programmoberfläche Ihren individuellen Wünschen anpassen. Wählen Sie dazu im Menü Ansicht | Anpassen | Layout entwerfen den Eintrag des Layouts, welches Sie bearbeiten möchten. Der Layout-Designer wird geöffnet. Sie können die bestehenden Elemente (Eingabefelder u. a.) mit der Maus verschieben, in Ihrer Größe ändern oder löschen.
Änderungen wirken sich für alle Anwender aus. Im Netzwerkbetrieb sollte diese Funktion nur vom Administrator bzw. dem zuständigen Mitarbeiter durchgeführt werden.
Falls Sie mehrere Monitore mit unterschiedlicher Skalierung verwenden, dann führen Sie den Designer bitte nur auf dem Monitor aus, auf dem das Formular erstmalig nach dem Programmstart geöffnet wurde. Starten Sie das Programm im Zweifel neu und rufen Sie anschließend den Designer auf.
Ein Datenbankfeld hinzufügen
1.Klicken Sie bitte auf die Schaltfläche Datenfeld hinzufügen und platzieren Sie das Feld mit der Maus auf der Programmoberfläche.
2.Wählen Sie das Datenbankfeld aus der Liste Datenfeld.
3.Klicken Sie auf die Schaltfläche Feldbeschriftung hinzufügen und platzieren Sie den Text auf der Programmoberfläche.
4.Wählen Sie das Datenbankfeld aus der Liste Datenfeld.
5.Sie können die Größe der Elemente jetzt mit der Maus anpassen.
6.Zum Verschieben mit der Maus anklicken, Maustaste festhalten und schieben (wie Drag and Drop). Oder anklicken und mit den Cursor-Tasten positionieren. Falls das Fenster des Designers den Eingabefokus hat, dann können Sie das im Layout markierte Element mit den Cursor-Tasten verschieben, indem Sie gleichzeitig die Strg-Taste festhalten.
7.Klicken Sie anschließend auf OK, um das Layout zu speichern.
Komponenten löschen
Markieren Sie das Element mit der Maus und klicken Sie anschließend auf die Schaltfläche Löschen .
Fenstergröße im Layout speichern
Verändern Sie die Größe des Eigenschaftendialogs einfach mit der Maus. Um die Größe des oberen und unteren Fensterbereiches zu ändern, müssen Sie den Designer mit dem Menübefehl Eigenschaften | Hauptfenster öffnen.
Die Größe wird im Layout gespeichert und beim Öffnen des Archivs entsprechend gesetzt. Mit dem Befehl Optionen | Fenstergröße zurücksetzen kann die Standardgröße wieder hergestellt werden.
Weitere Layoutkomponenten
fügt eine Beschriftung mit beliebigem Text ein;
Linien und Boxen für die Layoutgestaltung;
Hintergrundgrafik aus einer Datei laden;
fügt eine Mausschaltfläche für den Aufruf eines Makros hinzu.
Speichern der Menü- und Tabellen-Einstellung im Layout
Das Hauptmenü und die Dokumenttabelle können vom Anwender an seine individuellen Wünsche angepasst werden. In manchen Fällen ist es aber auch sinnvoll, diese Einstellungen in der Layoutdatei zu speichern. Beim Öffnen des Archivs werden dann die Menüs und die Tabelle entsprechend angepasst.
Diese Option gilt für alle Anwender im Netzwerk: ein Grund mehr, die Layoutgestaltung nur dem Administrator zu erlauben.
Um die Tabelleneinstellungen im Layout zu hinterlegen, aktivieren Sie bitte den Speichermodus "Global für alle Benutzer".
In der Enterprise-Version können Sie auch das Hauptmenü hinterlegen: Passen Sie es zuerst an, öffnen Sie dann den Layoutdesigner und klicken Sie auf Optionen | Hauptmenü im Layout speichern.
Siehe auch
Beispiel "Datenfeld Gruppe"
Makro-Funktion SetControl