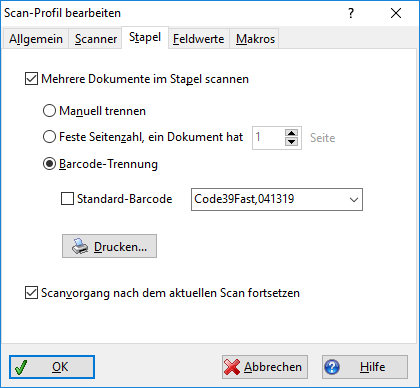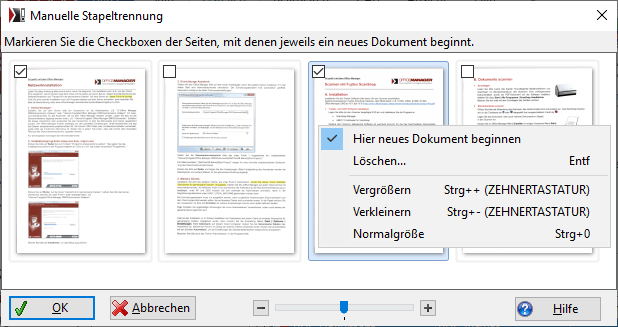Trennfunktionen für Stapelscan und PDF-Import
Einen gescannten Papierstapel oder ein PDF-Sammeldokument in die jeweiligen Einzeldokumente aufteilen.
Office Manager Pro und Enterprise bieten folgende Trennfunktionen:
1.Manuell trennen: Sie können in einer Seitenvorschau markieren, wo ein neues Dokument beginnt.
2.Feste Seitenzahl: Empfohlen, wenn alle Dokumente im Stapel die gleiche Seitenanzahl haben.
Zusätzlich in der Enterprise-Edition:
3.Barcode-Trennung: Sie legen Trennblätter zwischen die Dokumente.
4.Makro-Trennung: Flexible Dokumententrennung anhand beliebiger Vorgaben.
Nutzen können Sie die Stapeltrennung
1.in den Scan-Profilen für lokal angeschlossene Scanner,
2.in Import-Profilen für Netzwerkscanner oder PDF-Sammeldokumente
3.sowie mit der Makrofunktion SplitDocument.
Aktivieren Sie die Dokumententrennung bitte im gewünschten Scan- oder Import-Profil auf der Registerseite Stapel. Wählen Sie dazu den Menübefehl Datei | Optionen | Einstellungen und wechseln Sie zur Seite Scannen | Profile bzw. Importieren | Profile.
1. Manuell trennen
Bei einem Stapel mit mehreren Dokumenten unterschiedlicher Seitenzahl, empfiehlt sich die manuelle Methode. Es wird ein Dialogfenster mit den Vorschaubildern der einzelnen Seiten eingeblendet und Sie markieren dann mit der Maus (links oben den Haken setzen), wo ein neues Dokument beginnt.
Seiten können Sie mit der Maus per Drag&Drop verschieben und im lokalen Popupmenü (Rechtsklick) löschen. Die Vorschaugröße wird in diesem Menü oder mit Strg und + bzw. - auf der Zehnertastatur angepasst. Sie können zusätzliche Grafikdateien per Drag&Drop in das Vorschaufenster importieren.
Nach einem Klick auf OK werden die einzelnen Dokumente erstellt.
2. Feste Seitenzahl
Wenn Sie einen Stapel mit mehreren einseitigen Dokumenten scannen möchten, dann ist diese Optionen empfohlen. Geben Sie eine Seitenanzahl von 1 ein. Beim Scannen wird dann für jede Seite ein neues Dokument erstellt, bis der Einzug leer ist.
Beim Duplex-Scan wird in der Regel eine Seitenzahl von 2 eingestellt, weil Vorder- und Rückseite erfasst werden. Sie können selbstverständlich auch eine andere Seitenzahl verwenden, sofern alle Dokumente im Stapel eine identische Seitenzahl haben.
3. Barcode-Trennung
In der Enterprise-Version haben Sie auch die Möglichkeit, Trennblätter zwischen die Dokumente zu legen. Die Archivierungssoftware erstellt nach jedem Trennblatt ein neues Dokument, das Trennblatt selbst wird nicht übernommen.
1.Markieren Sie Standard-Barcode oder legen Sie einen anderen fest. Klicken Sie auf Drucken, um einige Trennblätter auf leerem weißen Papier auszudrucken.
2.Speichern Sie das Profil mit Klick auf OK.
3.Stellen Sie anschließend einen Stapel mit Dokumenten zusammen: Dokument 1 > Barcodetrennblatt > Dokument 2 > Barcodetrennblatt ... Dokument n.
4.Legen Sie diesen in den Einzelblatteinzug und wählen Sie das Profil im Hauptmenü Erstellen. Der Stapel wird eingezogen und die digitalisierten Dokumente in das Archiv übernommen.
Heben Sie die Trennblätter auf und verwenden Sie diese für den nächsten Stapel.
4. Makro-Trennung
Office Manager Enterprise bietet auch eine flexible Trennung mit Makrofunktionen, beispielsweise einen Barcode oder einen Textausschnitt erkennen und abhängig vom Inhalt ein neues Dokument beginnen.
Es gibt zwei Eingabefelder: Makro und Trennen bei. Makrofunktionen werden in der Regel nur im ersten Feld eingegeben, sind aber in beiden möglich. Eine Seite wird als neues Dokument betrachtet, wenn die Werte beider Eingabefelder nach der Makro-Interpretation identisch sind.
Beispiel für Scan- und Importprofil
Makro: {ImgReadBarcode:StackScanImg,1,Code128}
Trennen bei: 500*
Wenn auf der Seite ein Barcode vom Typ Code128 gefunden wird und der Inhalt mit "500" beginnt, dann wird ein neues Dokument begonnen. Die Seite mit dem Barcode ist die erste Seite des neuen Dokuments.
Beispiel für Importprofil
Makro: {PDFGetTextFromRect:{Source},StackScanPage,70,90,60,66,1}
Trennen bei: 26.01.2019
Mit StackScanPage wird auf die aktuelle Seite der Quelldatei zugegriffen.
Syntax
Beim Vergleich sind Jokerzeichen und Masken in Trennen bei möglich: ? steht für ein einzelnes Zeichen, * für beliebig viele, [0-9] für alle Ziffern, [A-Z] für alle Buchstaben und [A7G] beispielsweise für A, 7 oder G.. Zwischen Groß- und Kleinschreibung wird nicht unterschieden.
Beim Scannen mit TWAIN- und WIA-Treibern ist zum Zeitpunkt der Makro-Interpretation die Dokumentdatei noch nicht vorhanden. In den Makrofunktionen ImgReadBarcode, ImgGetTextFromRect und einigen anderen wird aber ein Dateiname und eine Seitennummer erwartet. Geben Sie bitte StackScanImg als Dateiname und 1 als Seite an.
Hinweise zu Importprofilen
Ein derartiges Importprofil ermöglicht insbesondere die Trennung von gescannten Papierstapeln auch mit einem Netzwerkgerät, das nicht per Scanschnittstelle angesprochen wird, sondern die erfassten Dokumente in PDF-Dateien speichert. Die Trennung kann aber auch für andere PDF-Dokumente verwendet werden.
Das Quelldokument wird, sofern es in einzelne zerlegt wurde, anschließend gelöscht. Ausnahme: Aus Sicherheitsgründen wird nicht gelöscht, falls dieses im Dokumentenverzeichnis des Office Manager liegt.
Testen Sie die Funktion und insbesondere die erzeugten Dokumente vor einem produktiven Einsatz. Es ist nicht garantiert, dass alle PDF-Dateien der unterschiedlichen Scanner korrekt verarbeitet werden können. Falls die Trennung nicht funktioniert, dann versuchen Sie bitte die Angabe der Auflösung, beispielsweise "Code39,041319,300" für 300 dpi. Wenn diese optionale Auflösung angegeben ist, werden die einzelnen Seiten zur Erkennung in Bilder gedruckt, anstatt die Bilder aus dem PDF zu extrahieren.