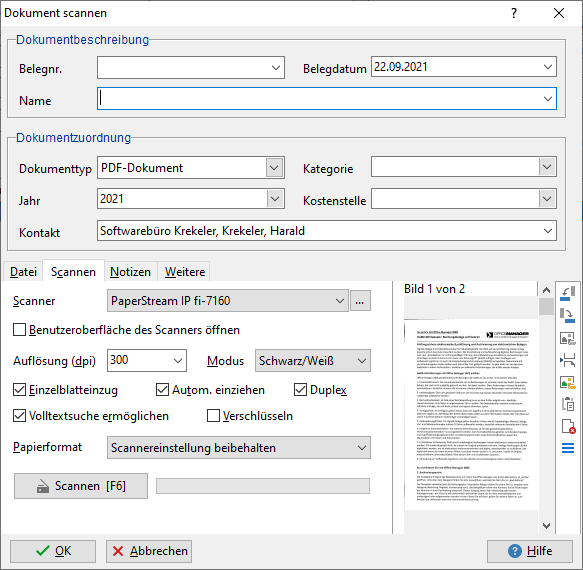Papierdokumente scannen
Beschreibung für TWAIN- und WIA-kompatible Geräte.
1.Zum Scannen klicken Sie bitte auf den Mausschalter Erstellen | Scannen | Dialogscan. Das Eigenschaftenfenster für neue Dokumente wird geöffnet:
Klicken Sie im Bild auf die Komponenten, zu der Sie weitere Hilfe wünschen.
2.Legen Sie das Dokument ein und wählen Sie das Gerät bitte bei Scanner aus.
3.Wenn die Option Benutzeroberfläche des Scanners öffnen markiert ist, können Sie die Auflösung und andere Einstellungen in der Scannersoftware vornehmen. Ist die Option nicht markiert, nehmen Sie die Einstellungen direkt im obigen Dialog vor. Testen Sie doch einmal beide Varianten, um den Unterschied kennen zu lernen.
4.Klicken Sie bitte auf Scannen, um das Bild vom Gerät ein zu lesen. Sie können auch die Kurztaste F6 verwenden.
5.Wenn Sie dem Dokument weitere Bilder hinzufügen möchten, können Sie den Vorgang wiederholen oder Grafiken aus einer Datei oder der Zwischenablage importieren.
6.Sofern das Bild Text beinhaltet, sollte die Option Volltextsuche ermöglichen markiert sein. Der Office Manager kann dann den Text indexieren und eine spätere Volltextsuche ermöglichen (siehe auch Datei | Optionen | Einstellungen, Seite Volltextindex | OCR).
Für gute Texterkennungs-Ergebnisse sollte die Auflösung mindestens 300dpi betragen.
7.Wählen Sie bitte den Dokumenttypen und die weiteren Attribute im oberen Bereich des Dialogfensters.
8.Klicken Sie anschließend auf OK, um das Dokument in das Archiv zu übernehmen.
Erweiterte Funktionen
Klicken Sie bitte am rechten Rand des Dialoges auf den Menüschalter oder klicken Sie mit der rechten Maustaste auf die gescannte Grafik:
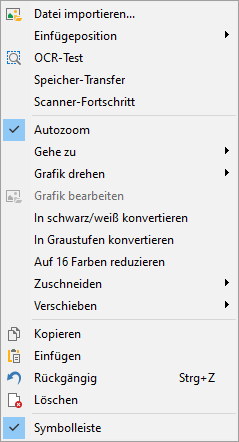 |
•Datei importieren: Grafik aus einer Datei laden. Alternativ können Sie auch Grafikdateien per Drag&Drop hinzufügen. •Einfügeposition: legt fest, wo neue Seiten im Stapel eingefügt werden •Speicher-Transfer: vermeidet Pausen zwischen den einzelnen Seiten im Stapel, wird aber nicht von allen Scannern unterstützt. Ändern Sie diese Einstellung bitte, wenn Sie die Fehlermeldung "Ungültige Bitmap" erhalten. •Autozoom: ganze Grafik in der Vorschau darstellen •Grafik drehen: manuell um einen vorgegebenen Winkel drehen und •Grafik bearbeiten: die Grafik in einem Windowsprogramm bearbeiten. Diese Funktion ist in GoBD-Archiven gesperrt. •Rückgängig: letzte Bearbeitung widerrufen. Muss vor einem Bildwechsel aufgerufen werden! •In schwarz/weiß konvertieren: markierte Grafik in schwarz/weiß-Format konvertieren (s. a. erweiterte Einstellung) •Zuschneiden: automatischer Zuschnitt nach dem Scan auf A4 o. a. •Verschieben: Seiten im Stapel verschieben •Zwischenablagefunktionen zum Einfügen und Kopieren •Löschen: aktuelle Grafik aus dem Stapel entfernen |
•Zur Beschleunigung des Stapelscans testen Sie bitte die Option Speicher-Transfer (s. o.).
•Mehrseitige Dokumente (mehr als ein Bild) können nur in geeigneten Dokumenttypen, wie Adobe Acrobat und TIFF gespeichert werden. Ist hingegen nur ein Bild eingelesen, können Sie auch Dokumenttypen, wie Bmp, JPeg und andere Bildformate wählen.
•Wenn die Option Volltextsuche ermöglichen markiert ist, können Sie nur Dokumenttypen wählen, welche für die eingestellte OCR-Software geeignet sind.
•Die Scan-Funktion eignet sich auch, um Grafikdateien in ein PDF-Dokument zu importieren. Stellen Sie das Dokument zusammen, in dem Sie die Bilder aus Dateien importieren und wählen Sie den Dokumenttyp Adobe Acrobat.
•Wenn Sie Fotos scannen oder von der Digitalkamera einlesen, sollte die Option Volltextsuche ermöglichen nicht markiert sein. OCR ist nur erforderlich, wenn Sie enthaltene Texte für eine Volltextsuche indexieren möchten.
•Falls Sie einen Duplex-Scanner gewählt haben, die Duplex-Option aber deaktiviert ist, dann klicken Sie bitte auf den Schalter rechts neben Scanner und markieren Sie Alle Treiberoptionen aktivieren.
Siehe auch