CRM - Customer-Relationship-Management
Zum Öffnen der Kontaktverwaltung wählen Sie den Befehl Ansicht | Anzeigen | Kontakte oder klicken Sie am unteren Rand der Tabelle auf Kontakte.
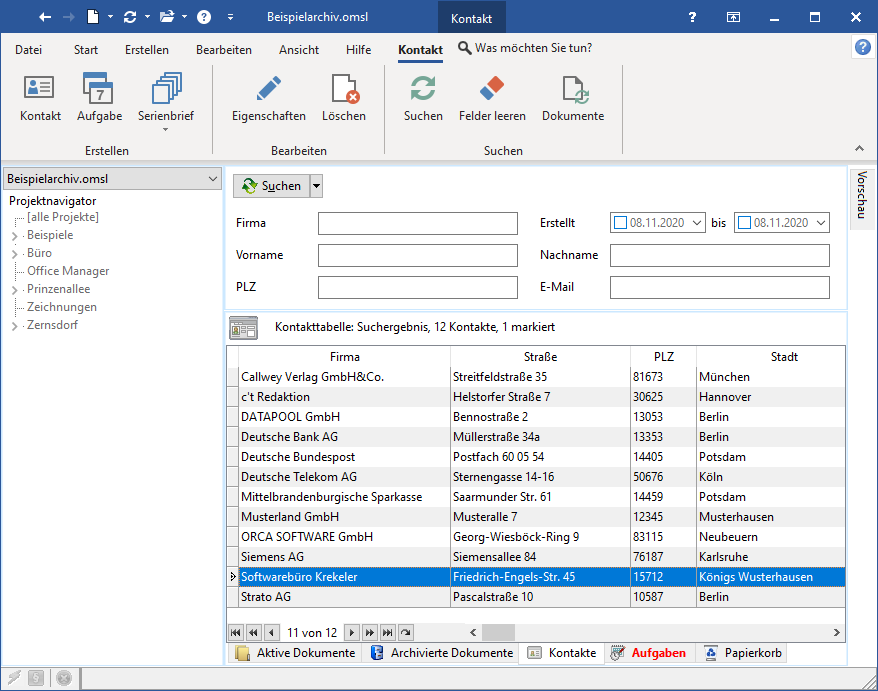
Kontakte filtern
Geben Sie bitte die Suchkriterien, wie Firma, Nachname oder E-Mail ein und klicken Sie anschließend auf ![]() , um die gewünschten Kontakte zu suchen. Oder klicken Sie auf Kontakt | Suchen | Felder leeren und anschließend auf Suchen, wenn Sie alle Kontakte sehen möchten. Die Suchfunktionen entsprechen der Suche nach Dokumenten, siehe dazu auch Primäre Suchfelder und Datumssuche.
, um die gewünschten Kontakte zu suchen. Oder klicken Sie auf Kontakt | Suchen | Felder leeren und anschließend auf Suchen, wenn Sie alle Kontakte sehen möchten. Die Suchfunktionen entsprechen der Suche nach Dokumenten, siehe dazu auch Primäre Suchfelder und Datumssuche.
Befehle auf der Menüseite Kontakt
•Erstellen | Kontakt: einen neuen Kontakt hinzufügen.
•Erstellen | Aufgabe: eine Tätigkeit für den markierten Kontakt planen.
•Erstellen | Serienbrief: einen Brief an alle Kontakte der aktuellen Suche schreiben.
•Bearbeiten | Eigenschaften: Den markierten Kontakt im Eigenschaftendialog einsehen oder überarbeiten. Sie können auch mehrere markieren, um diese zu ändern.
•Bearbeiten | Löschen: Markierten Kontakte endgültig löschen.
•Suchen | Suchen: Kontakte entsprechend den primären Suchfeldern filtern.
•Suchen | Felder leeren: Löscht den Text der primären Suchfelder.
•Suchen | Dokumente: Wechselt zur Ansicht der Dokumente und sucht alle Dokumente des markierten Kontakts.
•Suchen | Datensatz fixieren: Fixierte Kontakte bleiben auch in der Tabelle sichtbar, wenn sie nicht dem Suchfilter entsprechen.
•Beachten Sie weitere Suchfunktionen auf der Menüseite Start.
Neuen Kontakt hinzufügen
Wählen Sie bitte den Menübefehl Erstellen | Kontakt, geben Sie die Daten, wie Name und Anschrift ein. Der Matchcode ist eine Kurzfassung des Kontaktes, der standardmäßig für die Suche verwendet wird. Er sollte eindeutig sein, in der Kontaktdatenbank also nur einmal vorkommen, und die wichtigsten Merkmale, wie Firmenbezeichnung oder Nach- und Vorname beinhalten. Bei neuen Kontakten wird der Code automatisch festgelegt, wenn Sie ihn leer lassen.
Speichern Sie den Kontakt mit Klick auf OK.
Sie können zusätzliche Datenfelder festlegen.
Drag&Drop
Klicken Sie eine Visitenkartendatei (VCard mit Endung .vcf), eine E-Rechnung oder einen Kontakt in MS Outlook mit der Maus an, halten Sie die Maustaste fest, schieben diese auf die Kontakttabelle und lösen Sie die Maustaste.
Das Drag&Drop ist auch mit Texten möglich, wenn eine geeignete Adresse markiert ist.
Mit KI-Unterstützung funktioniert die Kontaktextraktion auch aus beliebigen Texten.
Wie bei den Dokumenten, können Kontaktdaten per Drag&Drop in der gruppierten Tabelle angepasst werden.
Dokumentenzuordnung
Dokumente können einem Kontakt zugeordnet werden. Beachten Sie hierfür bitte im Dialogfenster die Registerseite Belegerkennung und hinterlegen Sie Schlagwörter, an denen ein Kontakt im Dokumententext erkannt wird. Gut geeignet sind eindeutige und längere Daten, wie beispielsweise zusätzliche E-Mail-Adressen und Telefonnummern, IBAN, USt-IdNr. oder Kundennummer. Ein Begriff je Zeile, Leerzeichen sowie Groß-, Kleinschreibung werden nicht beachtet.