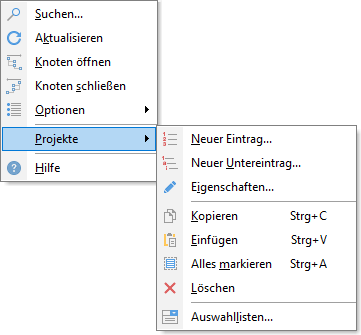Der Projektnavigator
Der Navigator ermöglicht Ihnen unter anderem eine schnelle Suche nach Dokumenten, die bestimmten Projekten zugeordnet sind.
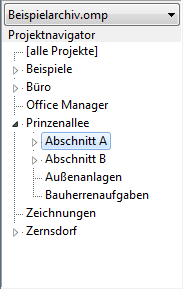 Einfache Projektliste |
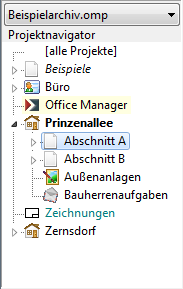 Erweiterte Eigenschaften |
Blenden Sie den Navigator ein, falls dieser nicht sichtbar ist.
Öffnen Sie die Projekt-Baumstruktur und klicken Sie doppelt auf das Projekt oder Unterprojekt, mit dem Sie arbeiten möchten. Es werden jetzt nur die Dokumente gezeigt, die dem gewählten Projekt zugeordnet sind. Siehe auch unter primäre Suchfelder.
Sie können auch mehr als ein Projekt markieren, wenn Sie die Dokumente mehrerer Projekte suchen (Oder-Verknüpfung). Klicken Sie dazu bitte auf den ersten Eintrag, halten Sie die Strg-Taste gedrückt und klicken Sie auf weitere Einträge.
Projektliste bearbeiten
Wählen Sie bitte im Menü Datei | Optionen den Befehl Auswahllisten, um die Projekte zu bearbeiten oder klicken Sie mit der sekundären (i. d. R. der rechten) Maustaste auf den Navigator und verwenden Sie den Eintrag Projekte im lokalen Menü.
Projekte kopieren
Innerhalb des Navigators können Sie bestehende Projekte mit allen Unterknoten kopieren:
1.Über die Zwischenablage: Markieren Sie die zu kopierenden Projekte und klicken Sie auf Bearbeiten | Zwischenablage | Kopieren. Markieren Sie anschließend das Projekt, unterhalb dem die kopierten eingefügt werden sollen; oder markieren Sie "[alle Projekte]" zum Einfügen in der ersten Ebene. Klicken Sie anschließend auf Bearbeiten | Zwischenablage | Einfügen .
2.Mit Drag&Drop: schieben Sie die zu kopierenden Projekte mit der Maus auf das Projekt, unterhalb dessen die kopierten eingefügt werden sollen.
Anschließend können Sie die Kopien umbenennen: Rechtsklick, Befehl Projekte | Eigenschaften im lokalen Menü.
Projekte verschieben
Sie können die Projekte auch innerhalb der Struktur verschieben und dabei die Dokumente entsprechend mitnehmen. Schieben Sie dazu, wie beim oben beschriebenen Kopieren, ein einzelnes Projekt per Drag&Drop an die gewünschte Position in der Struktur, halten Sie aber vor dem Lösen der Maustaste die Strg-Taste fest.
Beachten Sie bitte, dass die Projektstruktur den Verzeichnissen im Windows-Explorer zwar ähnlich sieht, technisch aber etwas völlig anderes ist. Beim Verschieben wird die Projektstruktur und anschließend jeder einzelne Dokumentdatensatz angepasst. Je nach Einstellung werden auch die Dokumentdateien auf dem Datenträger verschoben. Der Vorgang dauert also deutlich länger als das Verschieben eines Verzeichnisses im Explorer.
In revisionssicheren GoBD-Archiven wird eine nachträgliche Änderung des Projekts bzw. Buchungsjahres für jedes Dokument protokolliert. Führen Sie Änderungen nur durch, wenn diese erforderlich und nachvollziehbar sind.
Projekt suchen
Wenn Sie in einer umfangreichen Projektstruktur einen Eintrag suchen, dann klicken Sie bitte mit der rechten Maustaste auf den Navigator. Wählen Sie im lokalen Menü den Befehl Suchen und geben Sie den gewünschten Projektnamen, die erweiterte Beschreibung oder einen Teil davon ein. Klicken Sie auf OK.
Wenn Sie erneut den gleichen Begriff verwenden, dann wird die Suche beim derzeit markierten Projekt fortgesetzt. Geben Sie einen neuen Begriff ein, wird vom Anfang der Liste an gesucht. Sie können die Tastenkombination Strg+F verwenden, wenn der Navigator den Eingabefokus hat.
Lokales Menü
Klicken Sie bitte mit der sekundären Maustaste (dies ist meist die rechte Taste) auf den Navigator, um das lokale Popupmenü zu öffnen:
Suchen: Ermöglicht die Suche nach Projekten in einer umfangreichen Struktur, siehe oben.
Aktualisieren: Lädt die Projektliste neu, um beispielsweise die Änderungen anderer Mitarbeitenden einzulesen. Sie können auch F5 drücken, wenn der Navigator den Eingabefokus hat.
Knoten öffnen: Öffnet die gesamte Projektstruktur.
Knoten schließen: Schließt die Struktur, sodass nur noch die Hauptebene gezeigt wird.
Optionen | Genaue Suche: Wenn diese Option markiert ist, dann werden nur Dokumente gefunden, die im markierten Projekt abgelegt sind. Ist "Genaue Suche" nicht markiert, dann werden alle Dokumente gefunden, deren Projektzuordnung mit dem markierten beginnt - unter anderem auch die Dokumente in Unterprojekten. Siehe auch Jokerzeichen $.
Optionen | Knoten erweitern: Die Baumknoten automatisch erweitern, sobald diese markiert werden.
Optionen | Archiv-Schnellzugriff: Blendet oberhalb des Navigators eine Auswahlbox mit den Archivdatenbanken ein.
Hilfe: Öffnet diese Hilfeseite.
Untermenü Projekte
Die Bezeichnung des Untermenüs wird dynamisch angepasst. Wenn Sie das Projektattribut umbenannt haben, dann wird die benutzerdefinierte Bezeichnung verwendet. Im Buchhaltungsarchiv ist dies z. B. "Jahr".
Neuer Eintrag: Ein neues Projekt auf der Ebene des markierten hinzufügen.
Neuer Untereintrag: Dem markierten Projekt ein Unterprojekt hinzufügen.
Eigenschaften: Den markierten Eintrag umbenennen. Die enthaltenen Dokumente werden dabei entsprechend angepasst.
Kopieren: Markierte Projekte in die Zwischenablage kopieren.
Einfügen: Projekte aus der Zwischenablage einfügen.
Alles markieren: Wählt alle Hauptprojekte aus.
Löschen: Alle markierten Projekte löschen. Hierbei werden die enthaltenen Dokumente aber nicht gelöscht. Sie werden gewarnt, falls noch Dokumente vorhanden sind.
Auswahllisten: Projekte und andere Auswahllisten bearbeiten. Hierfür wird ein eigenes Dialogfenster geöffnet. Sie haben unter anderem auch die Möglichkeit, Projektlisten in Dateien zu speichern und aus diesen zu laden.
Tipp: Dokumentzuordnung ändern
Sie können die Projektzuordnung eines oder mehrerer Dokumente per Drag&Drop ändern.
Beispiel: Sie möchten drei Dokumente aus dem Projekt "Prinzenallee" dem Projekt "Zernsdorf" zuordnen. Markieren Sie die drei Dokumente in der Tabelle und schieben Sie diese mit der Maus auf den Eintrag "Zernsdorf" im Navigator.
Der Navigator ist immer eingeblendet, wenn kein Projekt-Suchfeld vorhanden oder die Option "Projekte vorselektieren" markiert ist.
Siehe auch
Hauptmenü Navigator