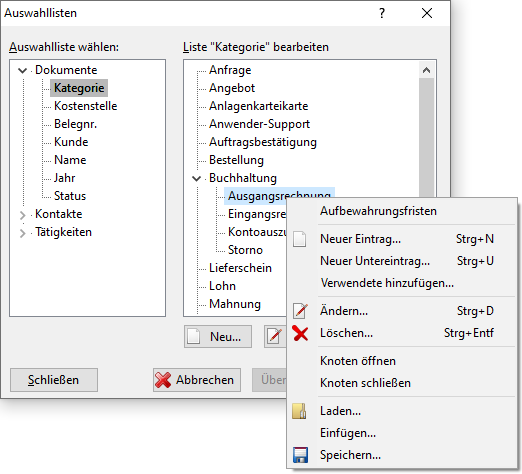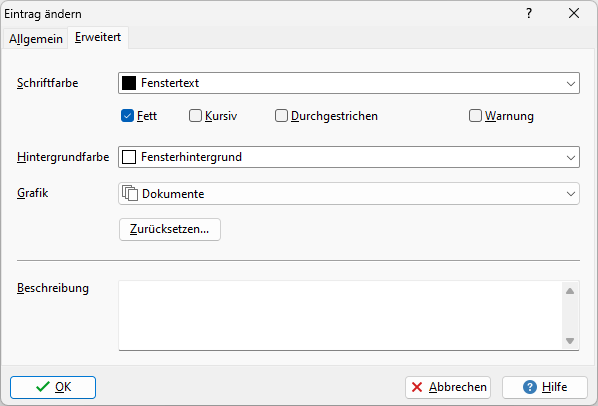Projekte und andere Auswahllisten
Einige Dokument- und Kontakteigenschaften ermöglichen die Auswahl der gewünschten Daten aus einer Liste:
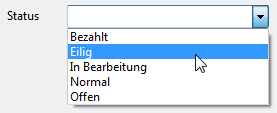
Sie können selbst festlegen, welche Datenfelder eine einfache oder strukturierte Liste verwenden.
Standardwerte für die schnelle Auswahl hinterlegen
Zum Anpassen der Listen wählen Sie bitte den Menübefehl Datei | Optionen | Auswahllisten oder klicken mit der sekundären (i. d. R. der rechten) Maustaste auf ein Eingabefeld und wählen Auswahlliste bearbeiten im lokalen Menü.
Das Dialogfenster wird geöffnet:
Klicken Sie im Bild auf die Komponenten, zu der Sie weitere Hilfe wünschen.
Markieren Sie zuerst auf der linken Seite das Datenfeld, dessen Liste Sie anpassen möchten. Klicken Sie auf:
•Neu, um einen neuen Eintrag oder dem markierten einen Untereintrag hinzuzufügen,
•Ändern, um den markierten Eintrag anzupassen oder
•Löschen, um die markierten Einträge zu entfernen.
•Mit der rechten Maustaste in die Liste, um das lokale Menü zu öffnen. Hier können Sie beispielsweise die Einträge aus einer Textdatei laden oder einfügen (*.itm beinhaltet auch die erweiterten Eigenschaften, *.txt nur die Texte).
Ungültige Zeichen
Aus technischen Gründen sind einige Zeichen in den Auswahllisten nicht erlaubt oder nicht geeignet:
•= und \ dürfen nicht in den Listenwerten enthalten sein. Das Gleichheitszeichen und der Backslash sind programminterne Trennzeichen.
•{ und } kennzeichnen die Makroverarbeitung und sollten vermieden werden.
•Auf ; darf kein Leerzeichen folgen. Das Semikolon ist zwar unproblematisch, in Kombination mit einem folgenden Leerzeichen steht dies aber für die Trennung in Mehrfachauswahllisten.
•Der Text darf nicht mit (* beginnen.
•Leerzeichen am Textanfang und -ende werden entfernt.
•Der Text ist auf die Länge des entsprechenden Datenfeldes begrenzt. In strukturierten Listen ist dies die Länge des gesamten Pfades mit allen Ebenen.
Automatische Belegerkennung
Den Auswahllisten können Begriffe oder ganze Phrasen hinzugefügt werden, an denen der jeweilige Wert automatisch erkannt wird. Im Bearbeiten-Dialog finden Sie den Bereich Belegerkennung:
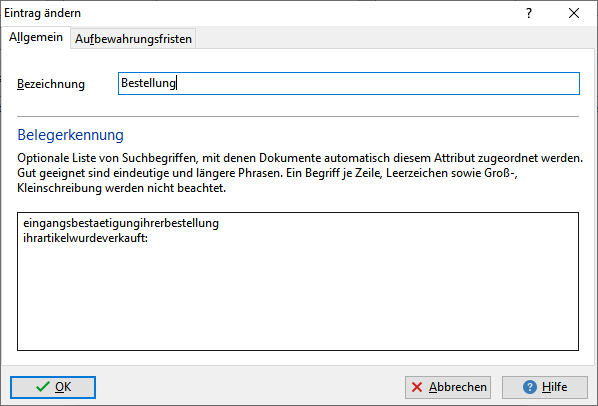
Geben Sie hier eindeutige Schlagwörter oder Phrasen ein, an denen der Listeneintrag erkannt wird.
Wenn Sie beispielsweise öfters E-Mail mit dem Text "Eingangsbestätigung Ihrer Bestellung" erhalten und diese Mails die Kategorie "Bestellung" bekommen sollen, dann gehen Sie bitte folgendermaßen vor:
1.Menü Datei | Optionen | Auswahllisten wählen.
2.Links Dokumente | Kategorie markieren.
3.Doppelklick auf "Bestellung" oder mit Klick auf Neu eine entsprechende Kategorie hinzufügen.
4.Im Eingabefeld unter Belegerkennung "Eingangsbestätigung Ihrer Bestellung" eingeben. Beachten Sie, dass die Phrasen nur in Kleinbuchstaben und ohne Leerzeichen gespeichert werden. Dies erfolgt automatisch nach Klick auf OK.
Sobald ein Dokument mit diesem Text hinzugefügt wird, bekommt es automatisch die Kategorie "Bestellung". Diese können Sie im Eigenschaftenfenster aber noch ändern.
Jede Zeile ist eine eigene Phrase. Im oben gezeigten Beispiel würde die Kategorie "Bestellung" erkannt, wenn im Dokumenteninhalt der Text "Eingangsbestätigung Ihrer Bestellung" oder "Ihr Artikel wurde verkauft:" enthalten ist.
Erweiterte Eigenschaften
Die Eigenschaften der Dokumente und Kontakte erlauben zusätzliche Gestaltungsmöglichkeiten: Schriftformatierung, farbige Hervorhebung, Textbeschreibung und Grafik. Diese werden auf der Seite Erweitert angepasst:
Klicken Sie im Bild auf die Komponenten, zu der Sie weitere Hilfe wünschen.
Geben Sie zuerst die Bezeichnung auf Seite Allgemein ein. Zur Hervorhebung bzw. Gestaltung können Sie die Schrift- und Hintergrundfarbe wählen, sowie den Text fett, kursiv und durchgestrichen formatieren. Mit Warnung wird der Datensatz im Eigenschaften-Dialog farbig hervorgehoben.
Wenn Sie eine Grafik wählen, dann wird diese in den Auswahllisten und der Tabelle vor der Bezeichnung platziert. Sie können auch eigene Grafiken hinzufügen: speichern Sie die Bilder bitte im Verzeichnis "(Gemeinsame Dateien)\DocImages\" als Bitmap (*.bmp) in der Größe 16x16 Pixel oder als skalierbare Vektorgrafik (*.svg) ab. Das Programm liest die Bilder nach einem Neustart ein.
Mit Klick auf Zurücksetzen werden die Anpassungen auf Standardwerte gesetzt.
Im Textfeld Beschreibung können Sie eine ausführliche Bezeichnung hinterlegen. Diese Daten dienen aber auch häufig der automatisierten Belegerfassung: Die Makrofunktionen AutoCaptSelectionListFindItem und SelectionListFindItem können diesen Text auswerten.
Siehe auch
Kategorien mit Aufbewahrungsfristen
Darstellungsoption der Tabellen
Automatische Erkennung von Kontakten
Beispiel "Datenfeld Gruppe"