Treiberinstallation Ricoh/Fujitsu ScanSnap
Die erforderliche Treiber- und Zubehörsoftware liegt dem ScanSnap auf einer oder mehreren CD/DVD bei. Beachten Sie bitte, dass die ScanSnap-Modelle keine Twain-Treiber unterstützen. Die Scanner arbeiten selbsttätig, erstellen PDF-Dokumente oder JPeg-Bilder und senden diese an geeignete Anwendungen oder speichern sie in Verzeichnissen.
1. Download-Möglichkeiten
Als Treiber benötigen Sie den "ScanSnap Manager" bzw. ab iX1500 "ScanSnap Home". Dieser steuert das Gerät und verwaltet die verschiedenen Zielanwendungen.
Die aktuelle Version zu Ihrem Gerät finden Sie auf der Ricoh-Seite: Download ScanSnap-Treiber und Software.
Einige Zusatzprogramme können nicht direkt geladen werden, Sie müssen ein Formular mit der Geräte-Nummer ausfüllen, um die Downloadadresse anzufordern. Laden und installieren Sie bitte auch das Programm "Online Update" von dieser Seite.
Falls Sie unterschiedliche ScanSnap-Modelle am selben Computer anschließen möchten, dann verwenden Sie immer die neuste Version. Mit einem neueren Treiber des "ScanSnap Manager"-Paketes können auch ältere Geräte betrieben werden. ScanSnap Home unterstützt Geräte ab iX500.
Manager oder ScanSnap Home?
"ScanSnap Manager" ist die alte, "Home" die neue Treibervariante. Der Manager ist einfacher zu handhaben, schlichter und unkomplizierter. Die neue Home-Variante bietet einen größeren Leistungsumfang und ist moderner, benötigt aber auch öfters Ihre Aufmerksamkeit für Update-Installationen.
Fujitsu oder Ricoh?2. Installation
Am Beispiel der Treiber-Version 6.0, die mit dem Modell iX500 ausgeliefert wird.
- Die DVD einlegen
oder
die geladene Datei (z. B. "WinScanSnapV62L24WW oder ssv60l10W.exe", selbstextrahierendes Archiv) starten. Die enthaltenen Installationsdateien werden dann auf dem Desktop oder in einem Verzeichnis "ScanSnap" unterhalb der geladenen Datei entpackt. Wechseln Sie in dieses Unterverzeichnis und führen Sie Installationsprogramm "setup.exe" aus. Die Datei ist vom Herausgeber "PFU LIMITED" siginiert. - Folgen Sie den Anweisungen des Setups.
ScanSnap anschließen
- Nach erfolgter Installation öffnet sich das Fenster "ScanSnap verbinden":
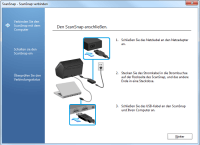
- Folgen Sie bitte der Anleitung: Strom- und USB-Kabel anschließen, auf Weiter klicken und den Scanner durch Öffnen des Deckels einschalten.
- Sie sollten jetzt folgende Windows Popup-Meldungen erhalten:
- Installieren von Gerätetreibersoftware
- Die Gerätetreibersoftware wurde erfolgreich installiert
- Modellname ist bereit zu scannen - Klicken Sie auf den Schalter Weiter und geben Sie an, wie das ScanSnap-Symbol
 dargestellt wird (siehe auch
Verbindungsprobleme beheben).
Warten Sie aber einige Minuten, bis Windows die Geräretreiber installiert
hat.
dargestellt wird (siehe auch
Verbindungsprobleme beheben).
Warten Sie aber einige Minuten, bis Windows die Geräretreiber installiert
hat.
WLAN für mobile Gräte
- Klicken Sie auf Fertigstellen, um das Einrichtungsprogramm zu schließen. Sie können jetzt ein Drahtlosnetzwerk
konfigurieren, um Scans an mobile Geräte zu senden (nur iX500, die Vorgängermodelle haben kein WiFi):
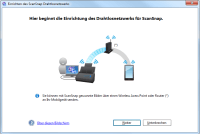
Treiber aktualisieren
- Prüfen Sie bitte, ob Ihr Treiber aktuell ist: Klicken Sie mit der rechten Maustaste auf das
 Symbol und wählen Sie im Popupmenü den Befehl
. Installieren Sie vorhandene Aktualisierungen mit Update
starten:
Symbol und wählen Sie im Popupmenü den Befehl
. Installieren Sie vorhandene Aktualisierungen mit Update
starten:
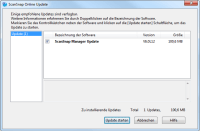
Ein erster Scan
- Legen Sie bitte ein Papierdokument in den Einzelblatteinzug und drücken Sie am ScanSnap die blaue Taste. Das Papier wird eingezogen und
verarbeitet. In der Standardkonfiguration öffnet sich anschließend das Quick-Menü:
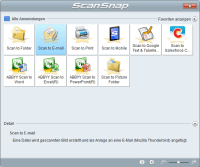
- Wählen Sie das gewünschte Ziel - beispielsweise "Scan to E-mail", um das Dokument per Mail zu versenden.
Digitale Archivierung
- Für die Anbindung an unsere Archivierungslösung "Office Manager" folgen jetzt bitte der Anleitung. Hier wird beschrieben, wie Sie weitere Software installieren, die OCR-Texterkennung anpassen und die Verbindung zwischen Office Manager und dem Scanner aktivieren.