Dokumentenscanner Panasonic KV-N1058X
In das Netzwerk scannen
Netzwerkscanner melden sich, wie andere Computer auch, mit einem Benutzerkonto im Netzwerk an und speichern die eingelesenen Dokumente im angegebenen Verzeichnis. Über Profiltasten am Gerät kann der Speicherpfad und die Scannereinstellung gewählt werden.
Hier wird beschrieben, wie Sie unter Windows ein eigenes Benutzerkonto für den Scanner anlegen, den Speicherpfad definieren und bei Bedarf den Import in Office Manager DMS automatisieren.
Scanner-Benutzerkonto
Erstellen Sie einen Windows-Benutzer in der Domäne oder auf dem Dateiserver. Benennen Sie dieses mit "Scanner" oder einem anderen aussagekräftigen und eindeutigen Benutzernamen. Sie könnten auch ein bestehendes Konto verwenden. Denken Sie aber an die Sicherheit - es ist besser, wenn der Scanner nur Zugriff auf seinen Speicherpfad hat und nicht auf andere Daten.
Netzwerkverzeichnis für gescannte Dokumente
Legen Sie auf dem Dateiserver ein neues Verzeichnis an, nennen Sie es "Scanner", "Office Manager-Import" o. ä. Die erfassten Dokumente können Sie nach dem Scan aus diesem Verzeichnis holen oder von einer Archivierungssoftware automatisch verarbeiten lassen.
Optional: Wenn das Gerät von mehreren Anwendern genutzt wird, können Sie Unterverzeichnisse für diese anlegen und entsprechende Scanprofile definieren. Die Namen der Unterverzeichnisse sollten dann den Windows-Benutzernamen (ohne Domäne) entsprechen. Oder eigene Verzeichnisse für bestimmte Dokumentkategorien, um die Übersicht zu verbessern. Der Anwender wählt dann vor dem Scan den gewünschten Speicherpfad.
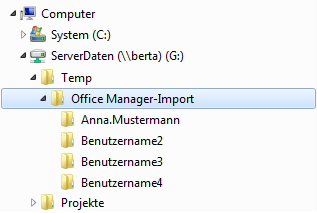
Geben Sie dem zuvor erstellten Windows-Benutzer "Scanner" die Zugriffsberechtigung "Vollzugriff" für dieses Verzeichnis und alle Unterordner. Die verschiedenen Anwender benötigen Vollzugriff in ihrem jeweiligen Unterverzeichnis.
Verzeichnisprofil im Scanner anlegen
- Schließen Sie den Scanner per Kabel an das Netzwerk an und schalten Sie ihn ein. WLAN ist selbstverständlich auch möglich, wenn Sie dieses bereits eingerichtet haben.
- Öffnen Sie an einem Computer den Windows-Explorer und markieren Sie den Knoten "Netzwerk" (siehe Screenshot). Mit einem Doppelklick auf "KV-N1058X […]" in der Gruppe "Scanner" öffnen Sie die Verwaltungsoberfläche im Webbrowser. Alternativ können Sie auch die IP des Scanners direkt im Browser eingeben.
- Beim ersten Aufruf müssen Sie ein Kennwort für die Administration vergeben. Notieren Sie dieses bitte.
- Klicken Sie auf das Symbol für das Server-Menü und anschließend auf Freigegebene Ordner. Rechts neben der noch leeren Liste klicken Sie auf das Plus-Symbol.
- Vergeben Sie einen Namen für das Profil, hinterlegen Sie die Anmeldedaten des zuvor erstellten Benutzerkontos und tragen Sie den Pfad zum
Netzwerkverzeichnis ein.

Die Textdarstellung rot auf gelb deutet übrigens nicht auf eine Fehleingabe hin. Hiermit wird nur hervorgehoben, welche Eingaben seit dem Öffnen der Seite geändert wurden. Speichern Sie die Einstellung mit Klick auf den Schalter Abschicken. Hinweis: Hier findet noch keine Überprüfung der Login-Daten statt.
Erster Scan
- Legen Sie ein Blatt in den Einzug. Falls das Gerät im Ruhemodus ist, bitte einmal rechts auf die große Scantaste drücken.
- Tippen Sie am Scanner-Touchscreen bitte auf Freigegebene Ordner und in der Liste auf den gerade definierten Ordner, beispielsweise "Temp".
- In der unteren Hälfte des Screens können Sie auf Wunsch die Scanparameter, wie Farbe und Auflösung anpassen.
- Drücken Sie auf die große Scantaste.
Die Netzwerkverbindung wird aufgebaut, die Vorlage gescannt und im angegebenen Verzeichnis gespeichert. Sie können das Dokument jetzt beispielsweise mit dem Windows-Explorer öffnen oder kopieren.
Optional: Automatischen Archivimport einrichten
Wenn Sie diesen Punkt überspringen, dann werden die gescannten Dokumente nicht automatisch importiert und müssen z. B. per Drag&Drop aus dem Explorer in das Dokumentenarchiv geschoben werden. Sie können die Einrichtung auch später vornehmen. Falls Sie Office Manager DMS noch nicht installiert haben, dann können Sie jetzt eine kostenlose Testversion laden.
- Starten Sie bitte den Office Manager, wählen Sie im Menü und wechseln Sie
auf die Seite Importieren | Profile. Klicken Sie rechts
neben der Tabelle auf den Schalter
 .
. - Geben Sie als Bezeichnung beispielsweise "Scanner" ein und wählen Sie den Modus "Dokumente automatisch importieren". Die Option Eigenschaftendialog für neue Dokumente öffnen sollte markiert sein, damit der Anwender die Dokumente beschreiben kann. Als Fenstertitel verwenden Sie beispielsweise "Vom Netzwerkscanner importieren".
- Wechseln Sie auf die Seite Verzeichnis und wählen Sie in der oberen Auswahlliste "Makrovariablen für Verzeichnisse".
Geben Sie im großen Eingabefeld das zuvor erstellte Hauptverzeichnis ein, zum Beispiel:
\\Server\Freigabe\Office Manager-Import\
Falls Sie für die einzelnen Anwender Unterverzeichnisse mit deren Login-Namen angelegt haben, dann fügen Sie noch die Makrovariable für die Benutzernamen hinzu:\\Server\Freigabe\Office Manager-Import\{Self:UserName}\

- Auf der Seite Makros können Sie bei Nach speichern die Hintergrundausführung einer OCR-Texterkennung für die spätere Volltextrecherche aktivieren..
- Klicken Sie bitte zweimal auf OK, um die Einstellungen zu speichern.