Importprofile
Eine häufige Aufgabe des Dokumentenmanagements ist der Import von Dateien aus verschiedenen Quellen. Office Manager DMS bietet hierfür mehrere Importfunktionen, wie beispielsweise Drag&Drop, Einfügen aus der Zwischenablage und die Verzeichnisüberwachung. Sie können Import-Optionen für verschiedene Verzeichnisse definieren.
Beispiel: Import-Verzeichnisprofil für Dokumentenscanner
Ein Scanner, der nicht über Twain angesteuert wird, liest die Papierdokumente selbständig ein und legt die Dateien auf der Festplatte ab (s. u. Funktionsweise). In diesem Beispiel wird der Office Manager nach dem Scannen nicht vom Gerät informiert. Er überwacht vielmehr das Verzeichnis, in welchem die gescannten Dokumente abgelegt werden.
1.In der Scannersoftware wird festgelegt, in welchem Verzeichnis die Dokumente vom Gerät gespeichert werden, z. B. "C:\Scanner\".
2.Wählen Sie im Office Manager-Menü Datei | Optionen | Einstellungen und wechseln Sie auf die Seite Importieren | Profile.
3.Klicken Sie bitte auf den Schalter , um ein neues Profil zu erstellen:
4.Geben Sie als Beschreibung beispielsweise "Dokumentenscanner" ein und wählen Sie den Modus "Dokumente automatisch importieren". Der Office Manager importiert in diesem Modus alle Dateien aus dem Verzeichnis und verschiebt sie in das voreingestellte Dokumentenverzeichnis.
5.Die Option Eigenschaftendialog für neue Dokumente öffnen sollte aktiviert sein, damit Sie die Attribute für gescannte Dokumente eingeben können.
6.Fenstertitel ist z. B. "Dokument vom Scanner importieren". Dieser Text erscheint im Titel des Eigenschaftendialogs.
7.Als Benutzerhilfe empfiehlt sich "1000". Sie können aber auch ein eigenes Hilfedokument, z. B. im PDF-Format, mit Anweisungen für Ihre Mitarbeiter erstellen und den Dateinamen hier eingeben. Das Hilfedokument wird geöffnet, wenn der Anwender im Eigenschaftendialog auf Hilfe klickt.
8.Wechseln Sie bitte auf die Seite Verzeichnis und markieren Sie die Checkbox des Scanner-Verzeichnisses:
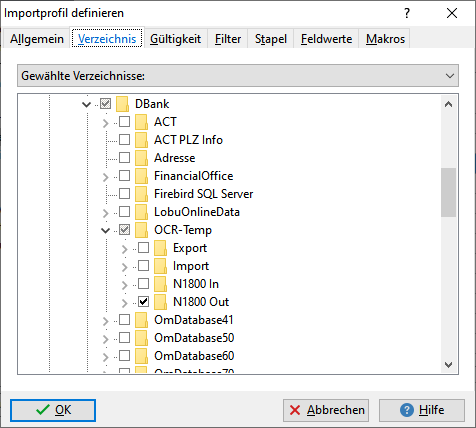
9.Wechseln Sie auf die Seite Gültigkeit.
10.Wenn der Scanner - wie in unserem Beispiel - nur an einem Arbeitsplatzcomputer angeschlossen ist, wählen Sie den Computer bitte bei "Die Verzeichnisdefinition gilt nur auf folgendem Computer" aus. Bei einem Netzwerkscanner können Sie alternativ den Mitarbeiter festlegen, der für den Import der gescannten Dokumente verantwortlich ist, siehe "Die Verzeichnisdefinition gilt nur für folgende Benutzer".
11.Wenn Sie sicherstellen möchten, dass die Dokumente immer in dasselbe Archiv importiert werden, können Sie das Zielarchiv bei "Die Verzeichnisdefinition gilt nur für folgendes Archiv" vorgeben.
12.Auf der Seite Filter können Sie die zu importierenden Dateien einschränken: beispielsweise nur *.pdf und *.tif.
13.Wenn Sie Dokumentenstapel nachträglich in einzelne Dokumente trennen möchten, dann wählen Sie eine entsprechende Option auf Seite Stapel.
14.Wechseln Sie auf die Seite Feldwerte. Hier sind Vorgabewerte für Dokumentattribute möglich. Besonders interessant für gescannte Dokumente sind die Makrofunktionen ImgGetTextFromRect, AcroExchGetTextFromRect und FtiGetFirstCrspWord.
15.Auf der Seite Makros können Sie bei Nach Speichern die "OCR-Texterkennung" aus der Auswahlliste wählen. Dies ist aber nur erforderlich, wenn der Scanner keine durchsuchbaren PDF-Dokumente erstellt.
16.Klicken Sie bitte auf OK, um die Verzeichnisdefinition zu speichern.
17.Scannen Sie ein Dokument ein oder legen Sie zum Test eine entsprechende Datei im Verzeichnis "C:\Scanner" ab. Der Office Manager sucht in regelmäßigen Abständen nach Dateien in diesem Verzeichnis, importiert diese und verschiebt sie in das Dokumentenverzeichnis.