Supportseiten zum Ricoh ScanSnap
Die Beschreibung bezieht sich auf den klassichen ScanSnap Manager.
Tipps für die Konfiguration des ScanSnap
Der weit verbreitete Ricoh-Scanner (bis 2022 unter der Marke "Fujitsu") eignet sich hervorragend für die Digitalisierung verschiedenster Papierdokumente bei einem täglichen Volumen von mehreren hundert Blatt. Zusammen mit dem Dokumentenmanagementsystem "Office Manager" ergibt sich ein Rundum-sorglos-Paket für das papierarme Büro. Der ScanSnap arbeitet selbsttätig und speichert die digitalisierten Dokumente als PDF- oder JPeg-Datei ab. Wichtig zu wissen ist, dass der ScanSnap keine Twain- oder WIA-Schnittstelle unterstützt! Das Gerät kann normalerweise nicht von anderen Programme aus bedient werden, Office Manager DMS bildet hier aber mit der eigens dafür entwickelten Schnittstelle eine Ausnahme.
Die gewünschten Einstellungen werden in der mitgelieferten Software "ScanSnap Manager" vorgenommen. Sie finden hier eine Beschreibung der Konfigurationsdialoge:
- 1. Treiber-Installation
- 2. Das Tray-Icon
- 3. Das Popupmenü
- 4. Das Profilmenü
- 5. Das Konfigurationsprogramm "ScanSnap Manager"
1. Installation
Installieren Sie bitte zuerst die Treiber von der beiliegenden DVD oder einem aktuellen Download und schließen Sie das Gerät erst danach an. Beachten Sie die Hinweise in der Gerätedokumentation und unserer Kurzanleitung. Falls Sie mehrere ScanSnaps am selben Computer anschließen möchten, dann installieren Sie den neueren Treiber, diese sind abwärtskompatibel.
» Ausführliche Installationsanleitung
2. Das Tray-Icon
Das ScanSnap-Symbol ![]() befindet sich im Benachrichtigungsfeld
des Desktops, i. d. R. rechts unten neben der Uhr. Sie werden dieses Icon öfter benötigen, es sollte von Windows nicht ausgeblendet werden.
Klicken Sie bitte auf den Pfeil und anschließend auf Anpassen. Wählen
Sie für PFUSSMON bitte das Verhalten "Symbole und Benachrichtigungen anzeigen". Das Tray-Icon wird dann immer angezeigt:
befindet sich im Benachrichtigungsfeld
des Desktops, i. d. R. rechts unten neben der Uhr. Sie werden dieses Icon öfter benötigen, es sollte von Windows nicht ausgeblendet werden.
Klicken Sie bitte auf den Pfeil und anschließend auf Anpassen. Wählen
Sie für PFUSSMON bitte das Verhalten "Symbole und Benachrichtigungen anzeigen". Das Tray-Icon wird dann immer angezeigt:
 der Scanner ist bereit
der Scanner ist bereit der
Scanner ist nicht verbunden oder der Deckel ist geschlossen.
der
Scanner ist nicht verbunden oder der Deckel ist geschlossen.
Ein Klick mit der primären (linken) Maustaste ermöglicht die Aktivierung eines Scanprofils, ein Klick mit der sekundären (rechten) Taste öffnet ein Popupmenü.
3. Das Popupmenü
Klicken Sie bitte doppelt oder einmal mit der rechten Maustaste auf das ![]() -Symbol, um das Popupmenü zu öffnen.
-Symbol, um das Popupmenü zu öffnen.
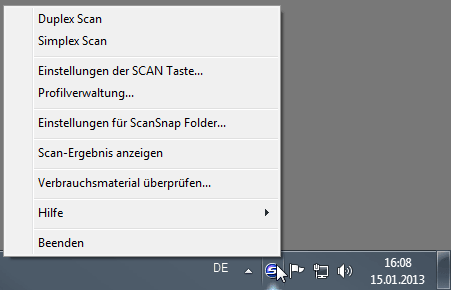
Menübefehle
- : Startet einen Scan mit dem aktuellen Profil im Duplex-Modus. Hierbei werden die Vorder- und Rückseiten gleichzeitig erfasst.
- : Scannt mit aktuellem Profil im Simplex-Modus. Es werden nur die Vorderseiten eingelesen.
- : Öffnet das Konfigurationsprogramm.
- : Ermöglicht das Umbenennen, Löschen und Sortieren der vorhandenen Scanprofile. Neue Profile werden im Konfigurationsprogramm erstellt.
- : Optionen des temporären Verzeichnisses einstellen, welches zum Beispiel für das Senden per Mail verwendet wird.
- : Wenn diese Option markiert ist, dann wird nach dem Scan eine Information zur Bildverarbeitung "Leerseiten löschen" und "Grafik drehen" angezeigt.
- : Gibt die Anzahl der insgesamt gescannten Papierdokumente an.
- : Öffnet die Programmhilfe des ScanSnap Managers.
- : Das Treiberprogramm wird beendet. Scans sind dann erst wieder möglich, wenn der Treiber erneut gestartet wurde (Windows-Startmenü ).
4. Das Profilmenü
Klicken Sie bitte mit der linken Maustaste auf das ScanSnap-Symbol
![]() , um die Profilliste zu öffnen:
, um die Profilliste zu öffnen:
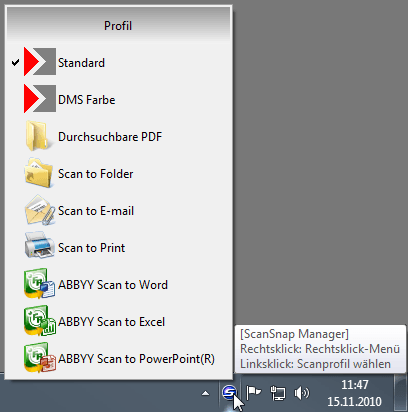
Das aktive Profil ist mit einem Haken markiert, im obigen Beispiel ist dies "Standard". Vor dem Profilnamen wird das Symbol der zugeordneten Anwendung dargestellt. Zum Umschalten auf ein anderes Profil klicken Sie dieses bitte an, die Liste wird geschlossen und folgende Scans werden mit den Einstellungen des gewünschten Profils durchgeführt.
5. Das Konfigurationsprogramm "ScanSnap Manager"
Das Konfigurationsprogramm öffnen Sie bitte mit einem Doppelklick auf das ![]() -Symbol oder mit Rechtsklick und Auswahl des Menübefehles
oder mit der Tastenkombination "Umsch.+Strg+Leer".
-Symbol oder mit Rechtsklick und Auswahl des Menübefehles
oder mit der Tastenkombination "Umsch.+Strg+Leer".