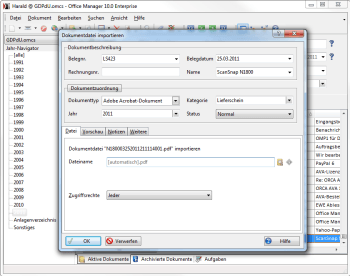Dokumentation zum Fujitsu ScanSnap N1800
Kapitel 6: Für digitale Archivierung optimieren
Erster Testscan
Nach der automatischen oder manuellen Anmeldung sehen Sie das Hauptmenü auf dem Scanner-Touchscreen. Tippen Sie mit dem Finger bitte auf blauen Button
![]()
und legen Sie ein Dokument in den Einzelblatteinzug. Tippen Sie auf die Auswahlbox Speichern in und wählen Sie Ihren Benutzernamen (der Name des Windows-Benutzer, unter dem die Archivierungssoftware "Office Manager" ausgeführt wird). Den Dateinamen bei Speichern unter können Sie jetzt ändern, er wird vom Office Manager als Dokumentname übernommen. Oder Sie geben dem Dokument später im Archiv einen aussagekräftigen Namen.
Tippen Sie unten rechts auf Scannen & Speichern und anschließend im Vorschaubild auf Speichern.
Im Office Manager öffnet sich der Eigenschaftendialog, in welchem Sie die Archivattribute, wie Projekt und Name eingeben können. Klicken Sie dort auf OK, um das Dokument zu archivieren.
Die Archivierungssoftware durchsucht das Festplattenverzeichnis des Scanners alle 30 Sekunden. Dieses Intervall ist für einen Netzwerkscanner optimiert: Der Eigenschaftendialog wird geöffnet während der Anwender an seinen Arbeitsplatz zurückkehrt. Falls Sie den ScanSnap dauerhaft direkt neben Ihrem Computer aufstellen, dann können Sie die Zeitspanne bis zum Import verringern.
Scanparameter für die Dokumentenarchivierung optimieren
Textdokumente werden in der Regel in schwarz/weiß mit einer Auflösung von 300dpi gescannt. Duplex ist aktiviert, sodass die Vorder- und Rückseite in einem Durchlauf erfasst wird. Leere Seiten werden von der Scannersoftware entfernt. Für eine später Volltextrecherche im Dokumentenarchiv ist die Ausführung einer OCR-Texterkennungssoftware erforderlich. Schief eingezogene Seiten werden mithilfe der Bildverbesserungsfunktionen geradegerückt und die Papierformate unterschiedlicher Vorlagen automatisch erkannt. Für die unbeaufsichtigte Verarbeitung von Dokumentenstapeln muss die Mehrfacheinzugskontrolle aktiviert sein - dies verhindert den Verlust von Dokumenten, die bei einem Mehrfacheinzug verdeckt wären.
Tippen Sie im ScanSnap-Hauptmenü bitte auf Speichern und anschließend auf das Kästchen rechts neben Anzeigen & Bearbeiten, sodass hier auf "Aus" umgeschaltet wird. Das Vorschaubild nach dem Scan wird dann nicht mehr dargestellt.
![]()
Tippen Sie auf Grundeinstellung.
Der Einstellungsbildschirm beinhaltet mehrere Seiten, die Sie mit den Tabs am oberen Rand wählen können:
- Einfach
- Speichern
- Qualität
- Erweitert
Die Auflösung und der Farbmodus werden auf der ersten Seite Einfach eingestellt:
Seite "Einfach"
Nehmen Sie bitte folgende Einstellungen vor, tippen Sie dazu mit dem Finger auf die entsprechende Schaltfläche im mittleren Bereich des Touchscreens:
- Trägerblatt = Aus. Mit Hilfe dieser speziellen Klarsichthüllen können Dokumente bis zum DIN A3-Format gescannt werden.
- Auflösung = 300dpi
- Farbmodus = Schwarzweiß. Nach Änderung des Modus werden Sie über weitere Änderungen informiert, die sich durch den neuen Modus ergeben. Bestätigen Sie dieses bitte mit OK.
- Scanmodus = Duplex. Vorder- und Rückseite des Papiers werden gleichzeitig erfasst. Sie können Simplex einstellen, wenn Sie ausschließlich einseitig bedruckte Vorlagen digitalisieren.
- Papiergröße = Auto. Die automatische Erkennung von Papierformaten gehört zu den Stärken der ScanSnap-Modelle. A4-Papier, Kontoauszüge und Kassenquittungen werden automatisch im korrekten Format gespeichert.
- Dokumenteneinzugsrichtung = Nach oben zeigend. Die Bezeichnung ist etwas verwirrend. Mit dieser Option
wird eingestellt, welche Seite des Papiers als Vorder- oder Rückseite betrachtet wird. Bei "Nach oben zeigend" wird die Vorderseite auf
den Einzelblatteinzug gelegt, der Text zeigt dabei nach unten. Siehe auch:
Abbildung, wie das Papier
einzulegen ist.
Sie können, je nach Vorliebe auch die Option "Nach unten zeigend" wählen. In dem Fall muss die Rückseite auf den ADF gelegt werden.
Tippen Sie oben auf den Tab Speichern.
Seite "Speichern"
- Dateiformat = PDF
- PDF-Kennwort = Nein. Ein Kennwort für das Öffnen der PDF-Dokumente ist in der Regel nicht erforderlich und würde auch die verwendete Archivierungssoftware an einer Indexierung des Textes hindern.
- Texterkennung = Ja. Im Fenster "Texterkennung" wählen Sie bitte Durchsuchbare PDF = Ja, Marker Index = Nein, Texterkennung für Seiten = Alle Seiten. Tippen Sie auf OK.
Seite "Qualität"
Hier können Sie die Werksteinstellungen belassen und später bei Bedarf individuell anpassen.
- Helligkeit = Mittel
- Blindfarbe = Keine
- Kontrast = Mittel
- Hintergrundentfernung = Mittel
- Schärfe = keine
Seite "Erweitert"
- Leere Seite überspringen = Auto. Leere Seiten, z.B. Rückseiten beim Duplex-Scan werden entfernt.
- Mehrfacheinzugserkennung = Ultraschall. Der Scanner stoppt bei einem Fehleinzug den Vorgang.
- Seitenausrichtung = Auto. Querformate werden automatisch gedreht.
- Randentfernung = Aus.
Sicherungskopie
Klicken Sie bitte auf den blauen OK-Schalter, um die Änderungen zu speichern. Sie können jetzt von den vorgenommenen Einstellungen eine Sicherungskopie anlegen: Starten Sie dazu das Admin Tool, wechseln Sie dort auf die Seite Überwachung & Verwaltung | Datenverwaltung | Systemeinstellungsdatei und laden Sie eine Backupdatei auf den Computer. Beenden Sie das Tool anschließend, damit der ScanSnap betriebsbereit ist.
Scannen und Archivieren
Starten Sie an Ihrem Computer die Archivierungs-Software (z.B. den Office Manager) und öffnen Sie das gewünschte Archiv.
Gehen Sie bitte zum ScanSnap N1800 und tippen Sie im Hauptmenü auf Speichern. Wählen bei Speichern in Ihren Benutzernamen oder den Namen eines Kollegen, an den das Dokument gesendet werden soll.
Zurück am Arbeitsplatz geben Sie die gewünschten Kataloginformationen, wie Kunde, Projekt, Kategorie oder Buchungsjahr ein. Klicken Sie auf OK, um das Dokument zu archivieren.