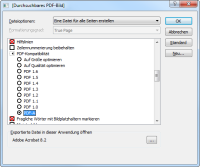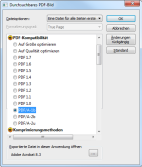PDF/A-Dokumente mit OmniPage erstellen
Die OCR-Texterkennungssoftware OmniPage kann verarbeitete Dokumente unter anderem als PDF/A-Dokument speichern. Im Folgenden wird beschrieben, wie Sie diese Funktion zusammen mit unserem Archivierungsprogramm "Office Manager" verwenden.
1. Einstellungen OmniPage OCR
Starten Sie bitte das OmniPage-Programm und wählen Sie dort den Menübefehl . Öffnen Sie den Knoten Textkonverter und markieren Sie den Eintrag Durchsuchbares PDF-Bild. Klicken Sie bitte auf die Mausschaltfläche Optionen, um folgendes Dialogfenster zu öffnen:
Scrollen Sie bitte nach unten bis zu PDF-Kompatibilität und markieren Sie PDF-A bzw. PDF/A-1b. Klicken Sie auf OK, um das Dialogfenster zu schließen.
Sie können OmniPage jetzt wieder beenden.
2. Einstellungen Office Manager DMS
Starten Sie bitte den Office Manger und wählen Sie im Menü . Öffnen Sie links den Knoten Volltextindex und markieren Sie den Unterpunkt OCR:
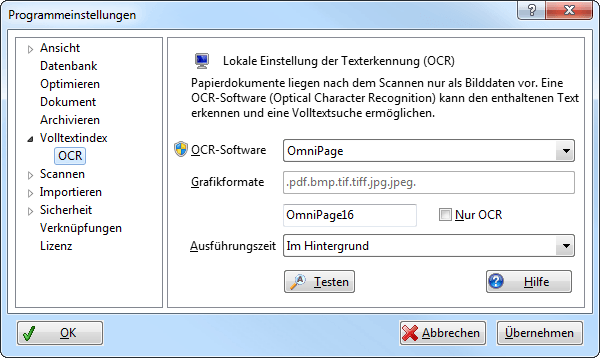
Nehmen Sie bitte folgende Einstellungen vor:
- OCR-Software: OmniPage
- Nur OCR bitte nicht markieren! Dies würde die OmniPage-Einstellungen ignorieren.
- Ausführungszeit: Im Hintergrund
Das dritte Eingabefeld wird automatisch ausgefüllt, es enthält die COM/OLE-Kennung des "OmniPage Automation Server". Bitte nicht wundern, wenn die Kennung nicht der Version Ihres OmniPage entspricht. Beispielsweise kann die Version 18 auch mit "OmniPage16" angesprochen werden.
Klicken Sie bitte auf OK.
Zuvor Übernehmen ist nicht erforderlich: OK speichert und schließt,
Übernehmen speichert ohne zu schließen.
3. Testen
Scannen Sie mit dem Office Manager bitte ein Dokument. Stellen Sie dabei sicher, dass
- die Option Volltextsuche ermöglichen markiert,
- PDF-Dokument schützen nicht markiert und
- "Adobe Acrobat" als Dokumenttyp gewählt ist.
Wenn die empfohlene Ausführungszeit "Im Hintergrund" eingestellt ist, dann müssen Sie einen Moment warten. Links unten in der Statuszeile erscheint ein Blitz-Symbol und anschließend ein Fortschrittsbalken. Danach ist das Dokument fertig erkannt und indexiert.
Öffnen Sie bitte das Dokument mit einem Doppelklick auf die Archivtabelle. Im oberen Bildbereich von Adobe Acrobat sollte jetzt ein blauer Bereich dargestellt werden, der den Text "Dieses Dokument wird gerade im PDF/A-Modus angezeigt" enthält:
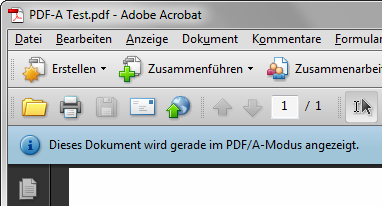
4. Fehlerbehebung
Prüfen Sie bitte folgende Punkte, falls Sie nicht das gewünschte Ergebnis erhalten:
- Stellen Sie sicher, dass die Option Nur OCR nicht markiert ist.
- Prüfen Sie, ob die Texterkennung bereits ausgeführt wurde. Markieren Sie dazu Text im Dokument oder drücken Sie die Tastenkombination Strg+A. Wenn kein Text vorhanden ist, dann wurde OCR (noch) nicht ausgeführt.
- Wenn Sie ein PDF-Programm von Drittanbietern verwenden (kein Acrobat), dann prüfen Sie bitte in den Eigenschaften (ev. Menü ), ob es wie gewünscht als PDF/A gespeichert ist.
- Wir haben auf einem Windows 7 64 Bit-System festgestellt, dass die OmniPage-Einstellungen nicht immer übernommen werden. Es waren mehrere Neustarts erforderlich, bis diese akzeptiert wurden. Sie können zum Test auch direkt mit der OmniPage-Programmoberfläche scannen und im Speichern-Dialog den Dateityp "Durchsuchbares PDF-Bild" wählen. Klicken Sie rechts daneben auf den Schalter Optionen und wählen Sie wie oben beschrieben PDF/A aus. Wenn das erstellte Dokument nicht im PDF/A-Format gespeichert ist, dann nimmt OmniPage die Einstellung nicht an. Hier kann es ab Windows Vista/7/8 helfen, wenn Sie OmniPage als Administrator ausführen.
Siehe auch
Option Möglichst als PDF/A 1b archivieren in den Office Manager Scan-Einstellungen.