Supportseiten zum Ricoh ScanSnap
Die Beschreibung bezieht sich auf den klassichen ScanSnap Manager.
Scan-Modus und Bildverbesserungs-Funktionen für die digitale Archivierung optimieren
Der Fujitsu/Ricoh ScanSnap beinhaltet Automatisierungs- und Bildverbesserungsfunktionen für eine effiziente Dokumentenarchivierung:
- Schiefeinzüge korrigieren und
- Querformate drehen,
- automatische Umschaltung zwischen Farb- und Schwarzweiß-Scan,
- leere Seiten löschen und
- Erkennung der Papierformate.
Es lohnt sich, diese Möglichkeiten zu nutzen und die Einstellungen an die eigenen Bedürfnisse anzupassen.
1. "ScanSnap Manager" starten
Das Konfigurationsprogramm können Sie mit einem Doppelklick auf das
![]() Symbol oder mit der Tastenkombination "Umsch.+Strg+Leer" öffnen. Aktivieren Sie eventuell die
Erweiterte
Ansicht mit Klick auf den Schalter Detail und wechseln Sie zur Registerseite Scanmodus:
Symbol oder mit der Tastenkombination "Umsch.+Strg+Leer" öffnen. Aktivieren Sie eventuell die
Erweiterte
Ansicht mit Klick auf den Schalter Detail und wechseln Sie zur Registerseite Scanmodus:
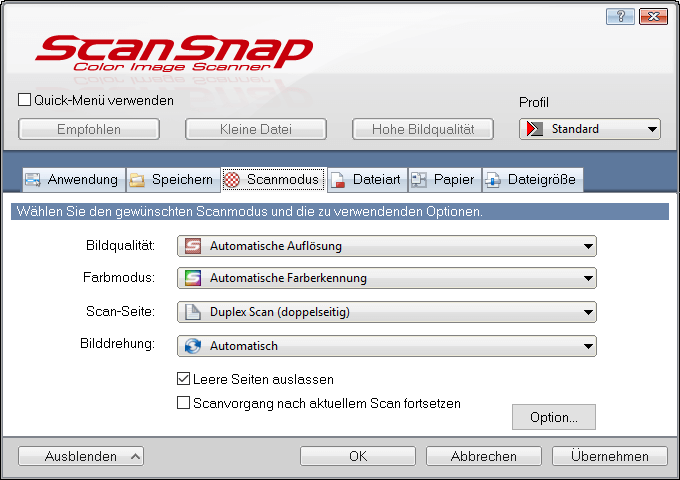
2. Scanner-Einstellungen
Legt den Farbmodus, beidseitigen Scan und die Auflösung fest:
- Bildqualität: Gibt die Scanner-Auflösung an.
- Farbmodus: Vorlagen in schwarz/weiß, Graustufen oder vollfarbig scannen. Die automatische Farberkennung erstellt Vollfarbbilder von farbigen Vorlagen und platzsparende Monochrom-Dateien von schwarz bedruckten Textvorlagen.
- Scan-Seite: Beim Simplex-Scan wird nur die Vorderseite erfasst, im Duplex-Modus die Vorder- und Rückseite.
- Bilddrehung: Mit "Automatisch" werden falsch bzw. verdreht eingelegte Seiten anhand des Textes ausgerichtet und automatisch gedreht. Es sind aber nicht alle Vorlagen für ein korrektes Drehen geeignet.
- Leere Seiten auslassen: Wenn eine leere Seite gescannt wird, beispielsweise die
Rückseite im Duplex-Modus, dann kann diese von der Software entfernt werden.
Beachten Sie bitte, dass es technisch gesehen keine absolut leere Seite gibt: das gescannte Bild enthält einzelne Fehlerpixel, Flecken und eventuell schwarze Kreise von einer Papierlochung. Die Scansoftware arbeitet hier mit einem Schwellwert: Wenn weniger als n% Pixel vorhanden sind, dann gilt das Bild als leer. Es kann dabei zu Fehlern kommen, wenn eine Seite nur sehr wenig Inhalt hat, beispielsweise ein einzelnes Wort in kleiner Schrift.
Auch viele OCR-Programme bieten eine Funktion zum Löschen leerer Seiten. Diese sind darin oft zuverlässiger, weil sie zwischen Fehlerpixeln und Textinhalt unterscheiden können. - Scanvorgang nach aktuellem Scan fortsetzen ist sinnvoll, wenn Sie einen umfangreichen Papierstapel in ein einzelnes PDF-Dokument speichern möchten. Sie können dann weitere Blätter einlegen, nachdem der Inhalt des Einzelblatteinzuges eingelesen wurde.
Empfohlene Einstellungen für die Dokumentenarchivierung sind im obigen Screenshot dargestellt: Normal, Schwarzweiß, Duplex. Falls Sie in Farbe scannen, dann könnte die Auflösung von 150dpi für eine Texterkennung zu gering sein, versuchen Sie in dem Fall "Fein" oder "Beste". Beachten Sie aber auch die Dateigröße: Farbdokumente benötigen viel Speicherplatz.
3. Bildbearbeitungsfunktionen
Klicken Sie bitte auf den Schalter Option, um das Dialogfenster Scanmodus Option zu öffnen:
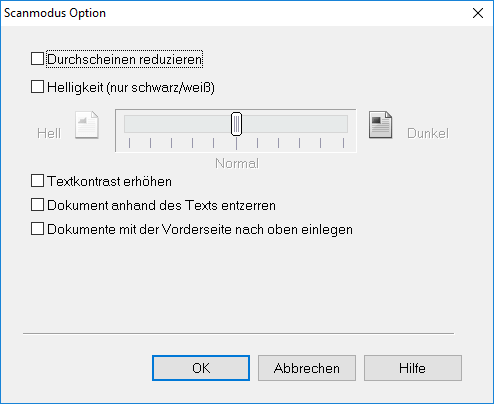
- Durchscheinen reduzieren: Entfernt Inhalte, die von der Rückseite durchscheinen. Dies ist für Textdokumente eher ungeeignet, weil es zu schlechteren OCR-Ergebnissen führen kann. Insbesondere bei hellen Vorlagen besteht die Gefahr, dass auch Inhalte der Vorderseite entfernt werden.
- Helligkeit: Hier sollte der Standardwert "Normal" gewählt sein. Die Scansoftware hat gute
Automatismen für die Helligkeitserkennung. Beispielsweise werden die typischen hellgrau gedruckten
AGB auf Rechnungsrückseiten in ein sattes
Schwarzweiß-Dokument umgewandelt.
Die Helligkeitseinstellung bezieht sich auf das Scan-Ergebnis: wenn Sie den Schieber nach links ziehen, dann wird das digitale Dokument heller. Wählen Sie also Hell für dunkle Vorlagen bzw. Dunkel für schwach bedrucktes Papier. - Textkontrast erhöhen: Sie können diese Option für die Archivierung von Textdokumenten markieren, die Texte sind für eine OCR-Software besser zu erkennen.
- Dokument anhand des Texts entzerren: Korrigiert Text-Verzerrungen und schräg stehende Zeichen, die beim Scannen über den Einzelblatteinzug einstehen können. Für die Archivierung, insbesondere wenn gesetzliche Vorschriften zu beachten sind, sollte diese Option nicht markiert werden. Die Anforderung einer unveränderten Abbildung ist hier zu berücksichtigen.
- Dokumente mit der Vorderseite nach oben einlegen: Im Simplex-Modus wird nicht die untere sondern die obere Seite der Papiervorlage gescannt - reine Geschmackssache.
4. OCR und PDF/A-Modus
Wechseln Sie bitte zur Registerseite Dateiart.
Sie können hier die Texterkennung einschalten, um durchsuchbare PDF-Dokumente zu erstellen.
Ab Treiber-Version 6.0, der mit dem Modell iX500 ausgeliefert wird, steht auch der für die digitale Archivierung empfohlene PDF/A-Modus zur Verfügung. Klicken Sie bitte auf den Schalter Option und aktivieren Sie Ausgabe als PDF/A-1b, wenn Sie dieses Format verwenden möchten.
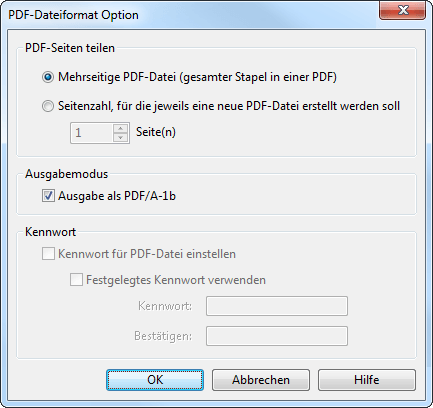
5. Mehrfacheinzugskontrolle aktivieren!
Scannen Sie nicht nur einzelne Blätter sondern ganze Papierstapel? Wenn ja, dann schalten Sie den Ultraschall-Sensor ein!
Was steckt dahinter? Einzelblatteinzüge, ob im Drucker oder Scanner, ziehen gelegentlich zwei oder mehrere Blätter gleichzeitig ein. Beim Drucker ist das nicht weiter schlimm, es liegt dann ein leeres Blatt im Ausgabefach. Wenn Sie aber einen Dokumentenstapel scannen, dann wird beim Doppeleinzug das hintere Blatt vom vorderen verdeckt - die Seite wird nicht erfasst und geht verloren. Sie müssten den Scanvorgang genau beobachten, um diesen Fehler zu sehen.
Die Desktop- und Netzwerkmodelle des ScanSnap beinhalten seit Version S1500 bzw. N1800 einen Ultraschallsensor, der Mehrfacheinzüge erkennt und den Vorgang stoppt, sobald mehrere Blätter gleichzeitig eingezogen werden. Schalten Sie diese sinnvolle Überwachung bitte ein. Wechseln Sie dazu im ScanSnap Manager auf die Registerseite Papier und wählen Sie bei Mehrfacheinzugserkennung die Option "Überprüfung von Überlappung [Ultraschall]".
Siehe auch: DMS-Programm als Zielanwendung definieren